Selamat malam semuanya,
Kali ini saya akan mengulas tentang Gambar Raster (Bitmap) beserta contoh gambarnya. Dan pastinya dengan langkah-langkahnya juga.
Gambar Raster (bitmap) : Merupakan gambar yang terdiri dari kumpulan beberapa
bit/pixel warna-warna yang membentuk suatu objek.
Software gambar raster sering
dipakai dalam aplikasi pembuatan spanduk, brosur, cover book/ majalah, dan
aplikasi grafis lainnya yang memerlukan gradasi warna yang beraneka ragam.
Software yang
dipakai dalam editing gambar raster diantaranya :
- Adobe Photoshop
- Corel Photopaint
- 3D S Max (grafis 3D).
Kelebihan gambar bitmap/raster :
- Mampu menangkap nuansa warna dan bentuk yang natural.
- Lebih cepat dan lebih sesuai untuk ditampilkan ke layar monitor, karena gambar bitmap dapat ditransfer secara langsung dari file ke layar monitor.
Kekurangan gambar bitmap/raster:
- Perubahan ukuran gambar (pembesaran dan pengecilan) mempengaruhi kualitas gambar.
- Ukuran file gambar relatif besar.
- Melakukan kompresi (pemadatan) pada gambar, maka kualitasnya gambar tersebut akan menurun.
Berikut
ini adalah contoh gambar raster “Bunga Matahari”
Software yang saya pakai untuk membuat gambar
raster ini adalah Adobe Photoshop versi CS6 Portable.
2. Atur
nama, tinggi, lebar, dan resolusi dari lembar kerja kalian. Namun, kali ini tinggi
dan lebarnya saya atur menjadi 400 pixels. Pilih OK.
3. Buat lingkaran untuk membuat bagian tengah bunga matahari menggunakan Ellipse Tool.
4. Beri warna coklat pada lingkaran tersebut menggunakan Paint Bucket Tool. Seperti ini cara mengatur warnanya.
*NB: Pastikan ketika memberi warna dengan Paint Bucket Tool tidak ada lubang pada garis gambar, jika ada lubang tutupi dengan Brush Tool. Agar gambar dapat diwarnai.
5. Setelah itu, buat kelopak bunga matahari menggunakan Ellipse Tool dan beri warna kuning.
6. Ulangi sampai kelopak bunga matahari terbentuk seperti ini. (Oh iya, ini cara agar kelopak bunga dapat berubah arah. Pilih Edit > Transform > Rotate dan atur kotak ‘set rotation’ nya).
7. Agar bagian tengah bunga dan kelopak bunga menyatu, maka perlu di group, caranya :
1) Pilih beberapa layer yang ingin dikelompokkan kedalam layer.
2) Tekan Ctrl + G atau pilih menu Layer > Group Layers untuk mengelompokkan layer-layer tersebut.
3) Sedangkan untuk mengurangi kembali grup layer klik nama grup layer dan tekan Ctrl + Shift + G atau pilih menu Layer > Ungroup Layer.
8. Ulang kembali langkah nomor 3-7, sehingga menjadi dua buah bunga matahari.
9. Setelah itu buat batang nya, menggunakan Brush Tool seperti ini. Untuk membuat batang satu-nya caranya klik kanan, pilih ‘Duplicate layer’ kemudian pilih menu Edit > Transform > Flip Horizontal.
10. Selanjutnya, beri warna hijau.
11. Buat pot bunga menggunakan Ellipse Tool dan beri warna coklat muda pada bagian luarnya menggunakan Paint Bucket Tool sedangkan untuk tanah nya diberi warna coklat tua menggunakan Brush Tool.
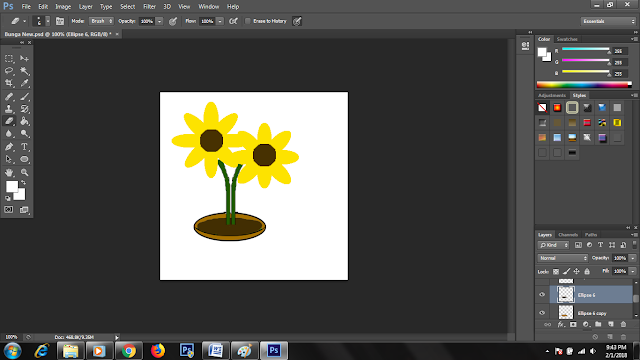
12. Gunakan Line Tool untuk membuat garis pada samping pot bunga dan beri warna. Group layer pot bunga agar menyatu, seperti langkah nomor 7.
13. Setelah itu, tambahkan gambar daun menggunakan Brush Tool. Lalu beri warna hijau.
14. Gambar raster bunga matahari sudah jadii…
Sekian informasi dari saya.
Kurang lebihnya, saya mohon maaf.
Semoga bermanfaat untuk kalian semua❤
















0 komentar